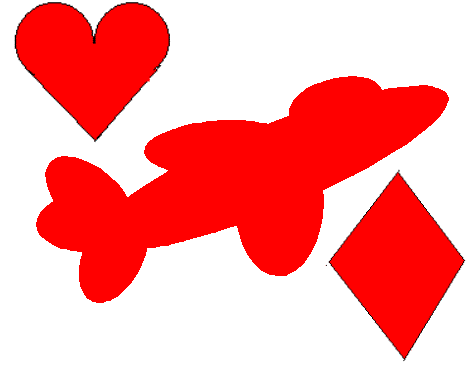
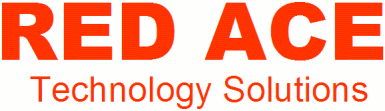
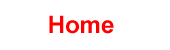 |
|
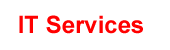 |
|
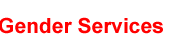 |
|
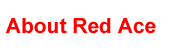 |
|
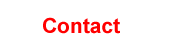 |
Creating Your Web Site with Free Tools
 |
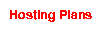
|
 |
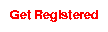
|
 |
If you already know how to use a word processor, such as Microsoft Word or Open Office.org Writer, you'll feel right at home with KompoZer. KompoZer is an Open Source program (that means it's free) that lets you create web pages using a WYSIWYG (what you see is what you get) interface, just like a word processor. If your web site will have more than one page (most sites do) KompoZer has features to manage the entire site together, instead of having to manage every page separately.
Before you get started with KompoZer, you should first register your domain and your hosting service.
You'll also need to download the KompoZer program. You can download it for free from http://www.nvu.com/download.html There are versions of KompoZer for Windows, Macintosh and Linux.
Don't like KompoZer? No problem! There are lots of free web tools available. Click here for more choices?
How to use KompoZer
There is an excellent tutorial on the web for getting started with your new web site with KompoZer. Follow the directions and you'll have no trouble creating your page.You'll see lots of places you can buy domains and web hosting services. For example, they visibly promote dotster.com. Red Ace not only charges less than dotster, but charges less than the cheap web hosting services mentioned in the tutorial. Pat yourself on the back - you made a good decision to put your web site on Red Ace!
The tutorial tells you to have certain information ready from your commercial web host (that's Red Ace.) Here is the information you need:
- Site Name. You can use anything you like here. The advice in the tutorial is fine, or use your own creativity! Whatever you put here will appear in the frame at the top of the web browser when someone views your web site, so it's a way to express who you are. This name also helps search engines like Google find your site.
- HTTP address of your homepage. This is the
domain
name you registered above. If you registered yourdomain.com,
use
http://www.yourdomain.com/ - Publishing server. Red Ace uses the ftp prefix, such as ftp.yourdomain.com. The directory for custom web hosting is "httpdocs" but leave it out for economy web hosting. So your full Publishing server will be
ftp://www.yourdomain.com/
(economy hosting)
ftp://www.yourdomain.com/httpdocs
(custom hosting)
- User name and password. You chose these when you set up your hosting service in the "Registering your web hosting site" step above.
Notes on the Tutorial
You may have some questions about the tutorial. Here are some hints to help you through it.Most importantly, be sure to save your work and exit from KompoZer after each chapter. This is especially important after the first chapter, because when you start it up for the second chapter you'll see the KompoZer Site Manager panel with your web pages in it.
Once you've both Saved and Published your first web page, you have two copies. The Saved copy will be on the hard disk of your personal computer, and the Published copy will be on your Web Hosting account. The one people see when they go to your web address is the Published copy. You should give some thought to which one you want to apply your edits to. Some web designers like to edit the copy on their PC, Save it, test it there, and then Publish it when they're ready for other people to see it. A simpler approach is to ignore your PC copy and Publish all your updates directly to the web site. It's easy to get confused about this in the tutorial, because Chapters 3-5 seem to be written to Save and test only on the PC. I suggest that, after the first two chapters, you Publish rather than Save.
When you start up KompoZer for Chapter 3, you should see your web site in the panel to the left. If necessary, click the + to expand it so you can see your files. (There will be more files that you didn't create - don't worry about those.) You may be prompted to enter your password if you didn't enter it. Once you see "index.html" (that's the page you created in the first chapter) double click it to open it for editing.
By the way, there are lots of buttons at the top of the KompoZer tool. Many of the commands the tutorial has you use (File | Publish, Format | Font, etc) have corresponding buttons or drop-downs you can use instead. You can experiment with these buttons to see which button corresponds to the menu command in the tutorial.
When you insert a picture, you may not be able to check the box "URL is relative to page location." Don't worry about this, it will still upload a copy of the picture to your server when you Publish. After you Publish at the end of Chapter 2, click the Refresh button in the KompoZer Site Manager (that's the round arrow icon to the right of the "Edit sites" button) to get an updated view of files on the server, including the picture you just published.
When asked to make a copy of a page, if you're working on your web site, the easiest way is to use Publish As. Open the original page, select File | Publish As, and give the new name. This will make a copy with the new name, and leave you in KompoZer with the copy open for editing. For example, at the beginning of Chapter 3, it has you make a copy of index.html called aboutus.html. Do this by double clicking on index.html, then File | Publish As aboutus.html. This will leave you with aboutus.html open, so you won't need to open it again.
In Chapter 5, when you save the file as "feedback.php", Windows takes great pains to add ".txt"to the end of the file name, and the tutorial takes great pains to show you how to rename it to get rid of the ".txt." It's easier, in the "Save" box, to change "Save as type" to "All files" which will prevent Notepad from adding .txt.
When you are uploading a php script to the web host, you'll need to put the script in the proper direcctory. For economy web hosting, use the same directory your html files go in (do not use the php_uploads directory.) For custom web hosting, use cgi-bin (if you're in the httpdocs directory with your other web pages, go up a level to find cgi-bin.) If you saved your file in My Documents and are having trouble finding it in the Local site pane of Filezilla, look under C:, Documents and Settings, and the name you use when you log in (often "Owner".)